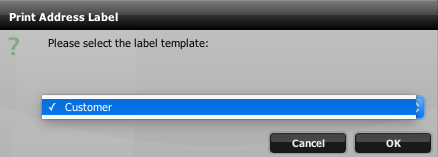Customer Labels in POSIM
POSIM is capable of printing unique labels for customers. These labels can contain any information about the customer your store might require. Customer labels can be printed individually from the Customer Card, or for multiple customers at once through POSIM’s Define-A-Report module. The process of creating and printing customer labels is outlined below.
1. Create a label with the customer template
Open Items -> Inventory -> Barcode Labels.
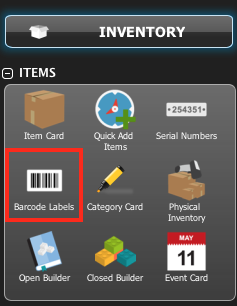
Search for the label named “Customer.”
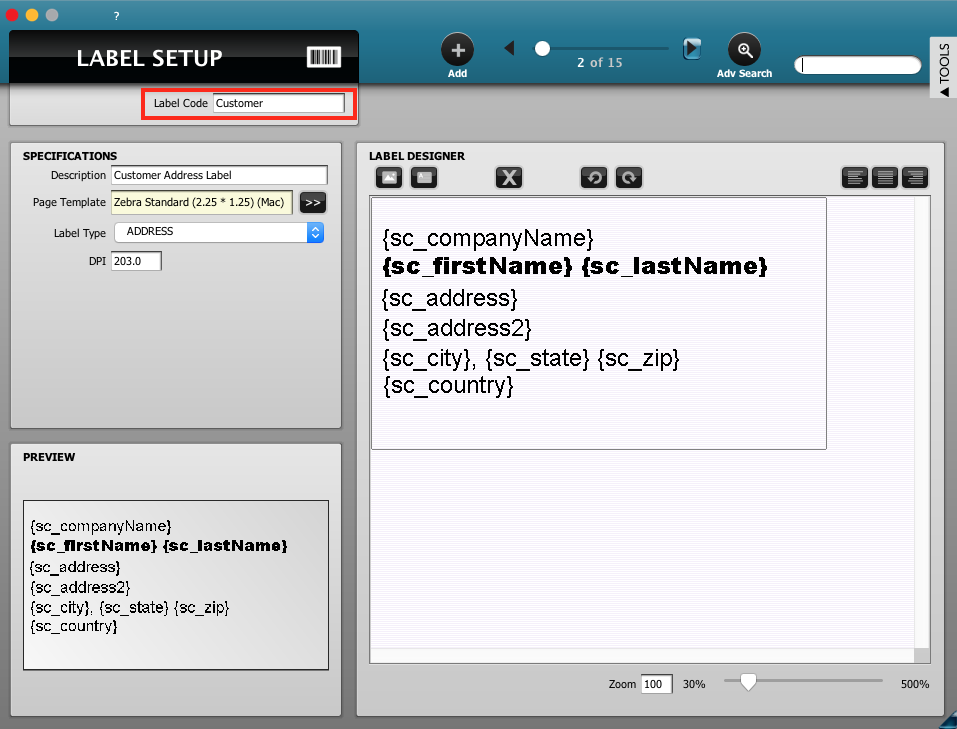
The premade “Customer” label code
Add or edit the text on the label to ensure the desired fields are present, and configure the label to work on the label your printer uses. For more information on setting up Barcode Labels, click here to open the POSIM manual.
A new label can also be created from scratch by using the Add button. Select the proper template according to the size of your labels, and change the Label Type from INVENTORY to ADDRESS to make it a customer label.
2.Print a label through the Customer Card
Open a Customer Card (Sales -> Customers -> Customers).
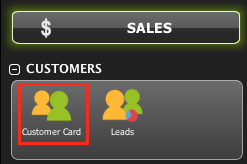
Use the quick search or the Advanced Search to find the customer you would like to print the label for. Press Ctrl+B to print a label for this customer.
POSIM will ask which label template you would like to use. Select the desired template (Customer is the default) and click OK to continue.
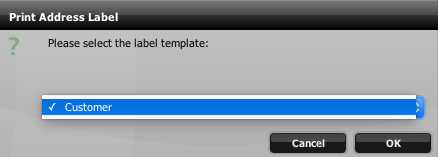
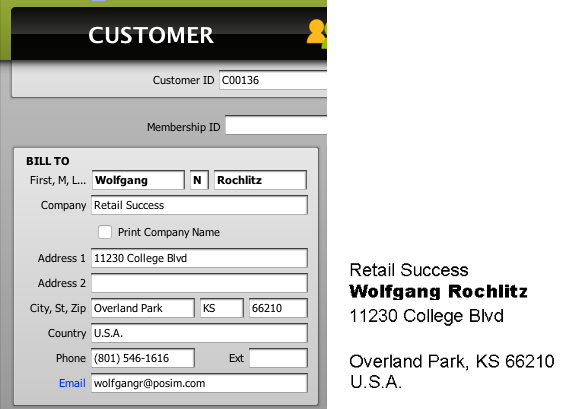
3. Print Multiple Customer Labels through Define-A-Report
Open Define-A-Report (Reports -> Define-A-Report).
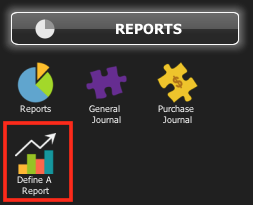
Set the Category to Cards, then the Data source to Customers. From the Columns list, select “Customer ID” to see which customers you want to print labels for.
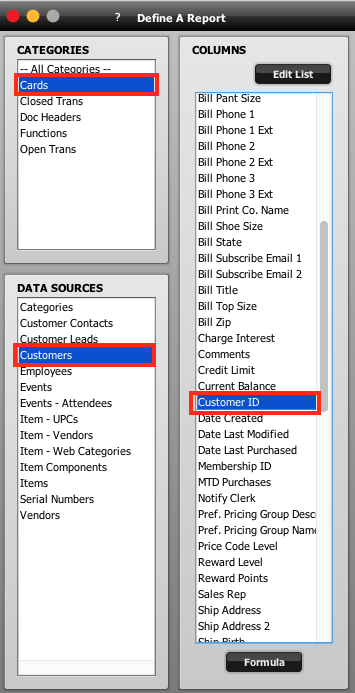
(Note: You can select any additional columns and set up filters should you need to narrow down the list of barcodes printed. More information on using Define-A-Report filters can be found here)
Click “Print Labels.”
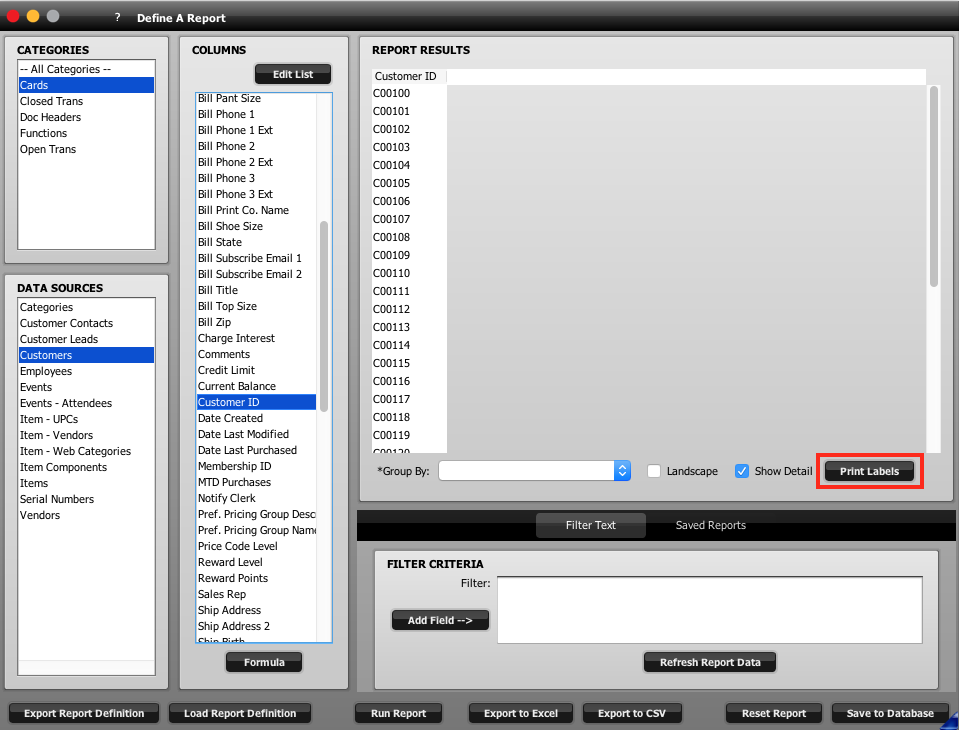
POSIM will ask which label template you would like to use. Select the desired template” and click OK to continue.