Open Transfer Unit Conversion Utility in POSIM
Note: Below is a quick guide for using the unit conversion tool on an open transfer in POSIM. If you have further questions or need assistance with this process, please contact support@posim.com or call 800.553.9314 to speak with a tech support representative.
New with POSIM 15, the unit conversion tool offers an automatic method to calculate and add items to inventory while removing their source items from stock. For users accustomed to using kit builder or another method to handle complex item quantity conversion in POSIM (one example is Fat Quarters in the fabric industry), this tool offers a way to simplify that process.
- Add an item to be converted (“source item”) to an open transfer.
- After the source item is added to the transfer, click the “Unit Conversion” button at the bottom left of the window.
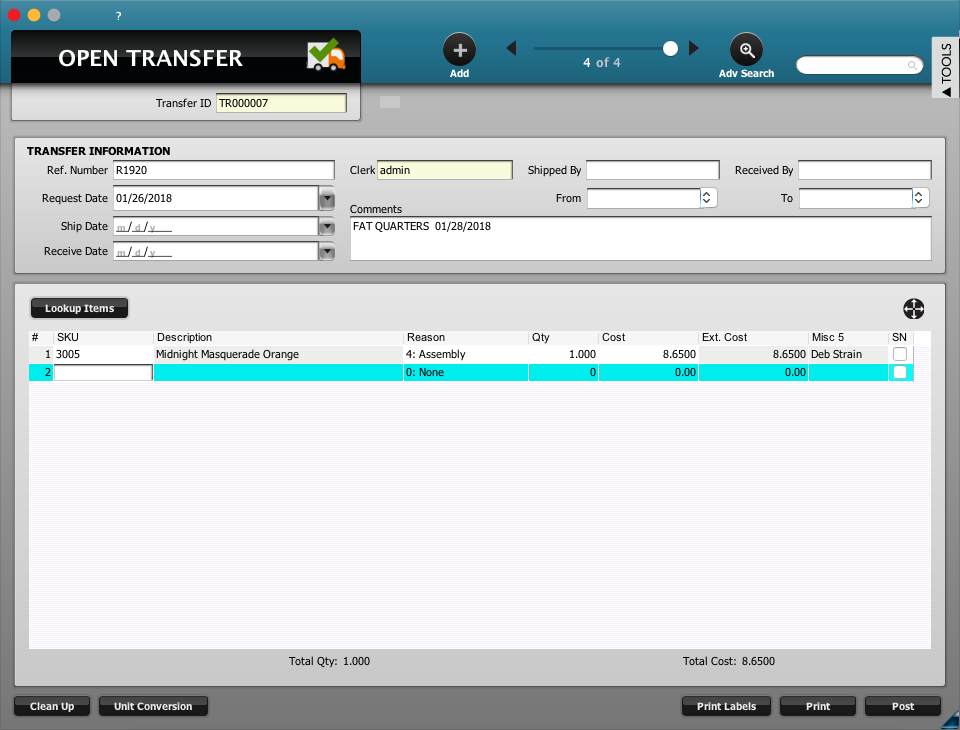
Add the first ‘component’ and click the Unit Conversion button.
- Inside the unit conversion window, the first textbox is labeled “Convert SKU”. Either input the desired SKU or press the “Item Search” button to open the Advanced Search window to locate the product that the item(s) will be converted into. The factor beneath this SKU is how many of the new item will be created per whole unit of the original item.
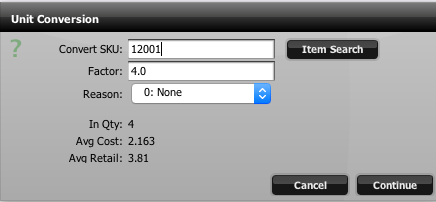
For example, if you are converting 1 source item, choosing a factor of 4 will transfer in 4 of the new items per every 1 source item specified.
- Specify a transfer reason code. After a reason code is selected the Unit Conversion will default to the same reason each time the tool is used.
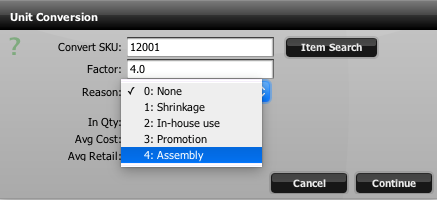
Select a reason code.
- Beneath the reason code, the unit conversion tool will display the quantity of items that will be created, as well as the average cost and retail price for each of the new items. Press “Continue” to add the new items to the transfer.

- After all of the items are on the transfer, fill out any remaining posting requirements and press the Post button to adjust the item inventory and complete the conversion. The closed transfer will reflect the changes made.
