Finding your IP address – Mac
When connecting POSIM clients over a local network it can often be necessary to verify the IP address and/or hostname of a computer. Outlined below are the steps to find your computer’s IP address and hostname in MacOS.
How To Find The IP Address in Mac OSX
- Open the MacOS System Preferences Window by clicking the Apple icon in the top left corner of the screen and selecting System Preferences, as seen in the screenshot below.
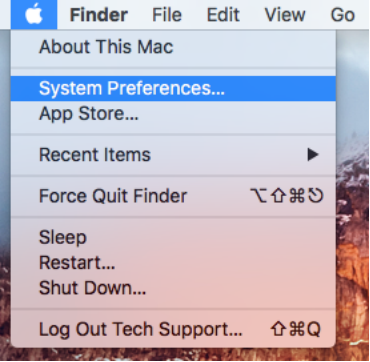
- With System Preferences open, click Network to open the Network Preferences pane. Shown below is the icon as it appears in El Capitan. It will appear similar in prior versions of OSX.
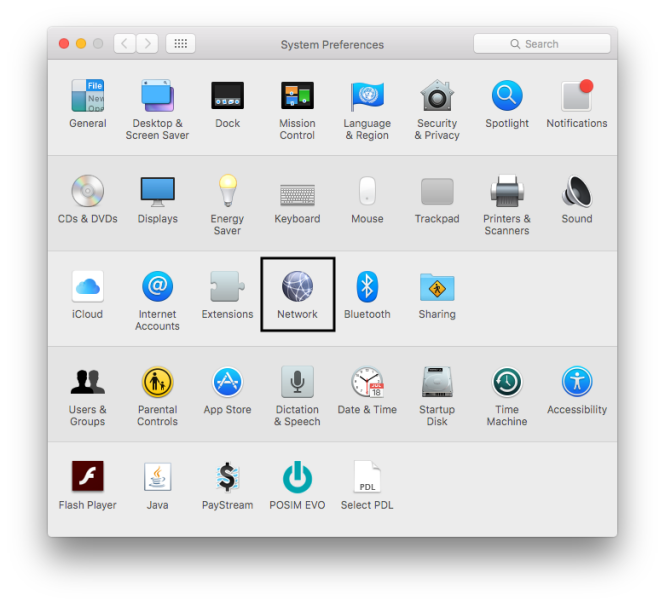
- The Network Preferences pane will display the various network options. If the computer is connected by Ethernet, as indicated by the green dot and the word “Connected,” click to highlight that entry. The IP Address will be listed on the right.
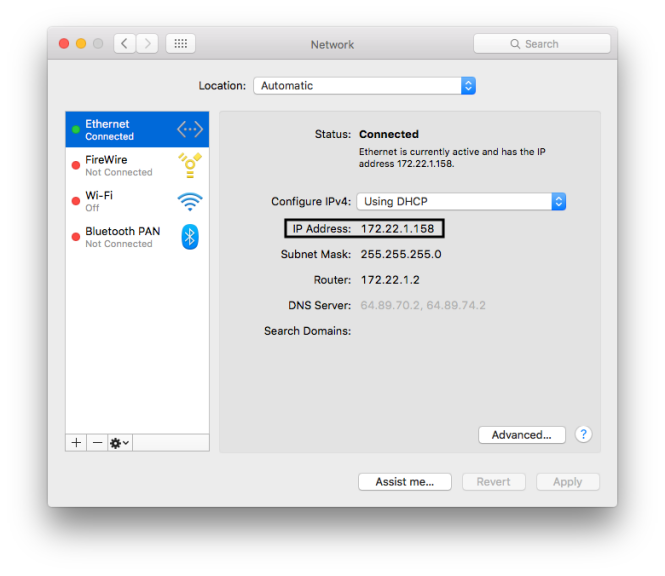
- If connected by wi-fi, this will be indicated in the Wifi section with a green dot and the word “Connected” as well. Beneath the Turn Wi-Fi Off button will be the computer’s wi-fi IP address.
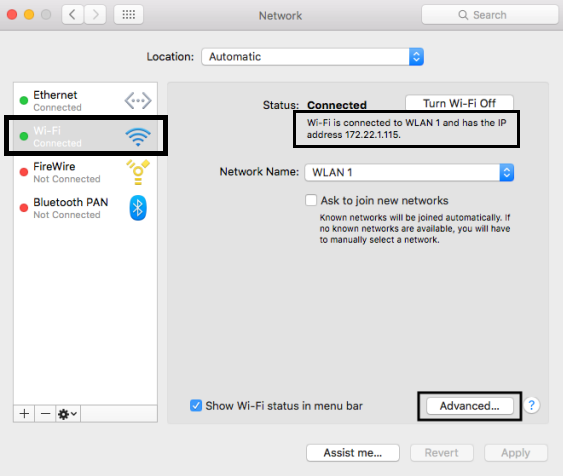
Wi-fi is connected. Highlight Wi-fi section to display the IP address. Click Advanced to display additional network information.
Finding the computer’s hostname
Another method of connecting to your POSIM database is to use what’s called the “hostname” in place of the IP address. The hostname is an identifier like the IP address, but it does not change. The advantage of using this is that even if the IP changes, POSIM will still connect normally.
- To find a computer’s hostname, click on the magnifying glass in the top right corner of the screen to open the spotlight search.

Click the magnifying glass to open a spotlight search. - In the search box that appears, type terminal and press Enter.
- This opens the Terminal application, which will produce a white box as shown below.
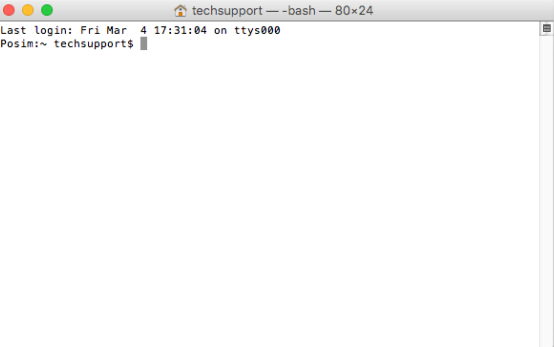
The Terminal window. - In the Terminal window, type hostname and press Enter.
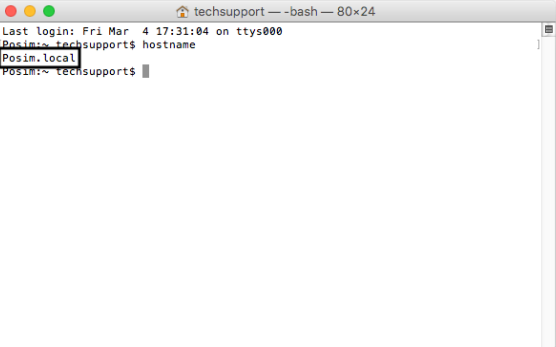
- The terminal will display the computer’s hostname.
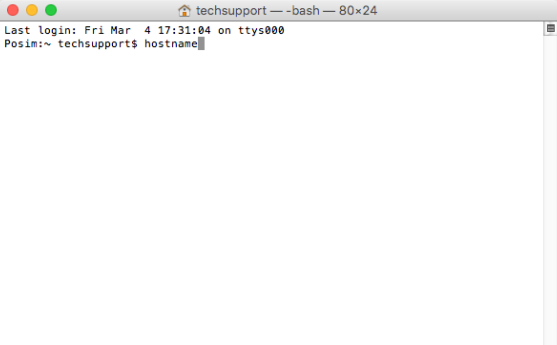
This computer’s hostname is Posim.local.
