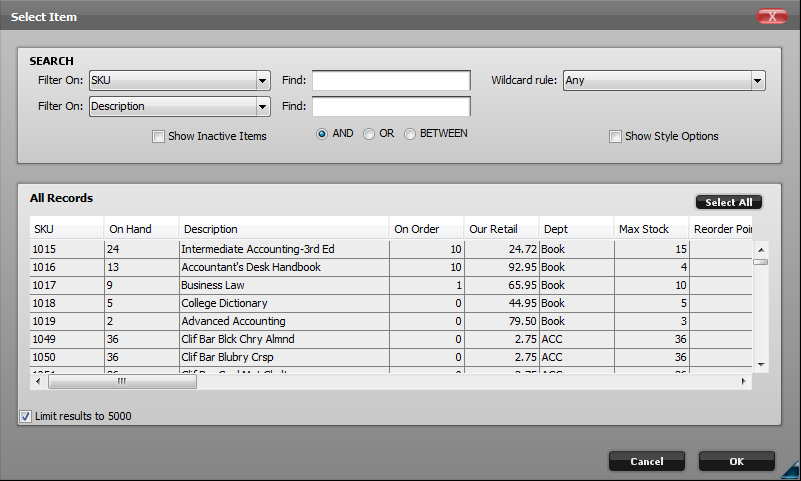Customizing the Advanced Search Window
There are two ways to customize the Advanced Search Window: Changing the Column Order or Sorting the Headers
Changing the Column Order:
The columns that are in the advanced search window can be customized for each user. The first two columns are what define your default filters.
Step 1: To change the order of the columns, select the column by clicking on the title of the column. Drag the column to the left or right, and drop it in the correct location.
Step 2: Once you have completed moving the columns to the desired order select the “OK” button. Once “OK” has been selected the columns will remain in that order until they are changed again.
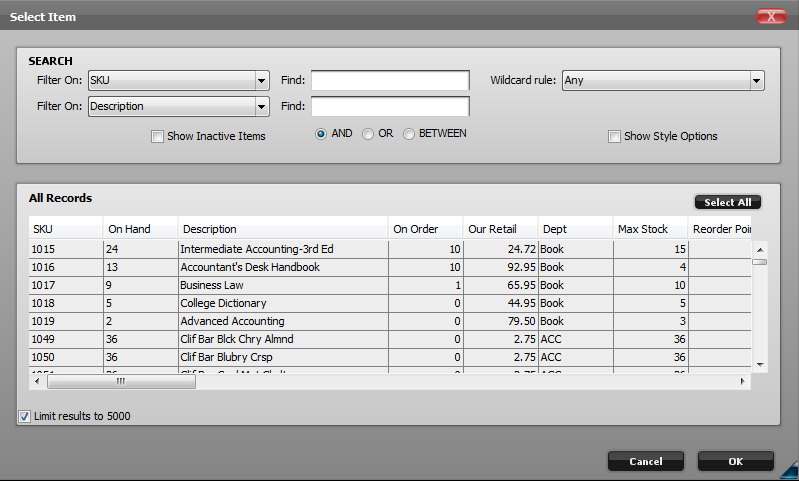
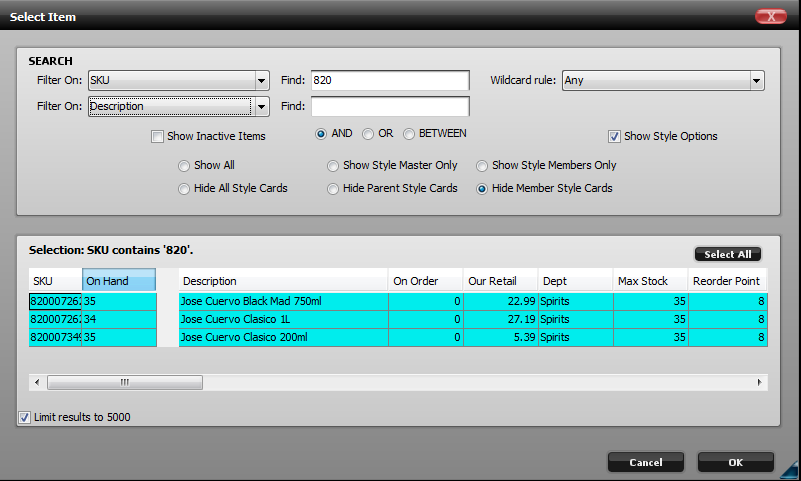
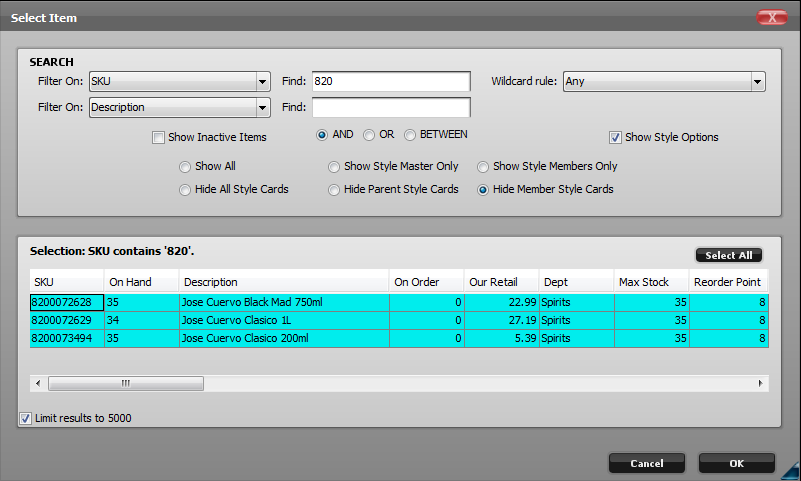
Sorting the Headers
The table can also be sorted by column. By clicking on the header of a column, the column will sort.
- When an item is searched and not sorted, it will appear in the order that it is organized in the system. Whatever order the item cards are in when you are scrolling through them is the order they will appear here.
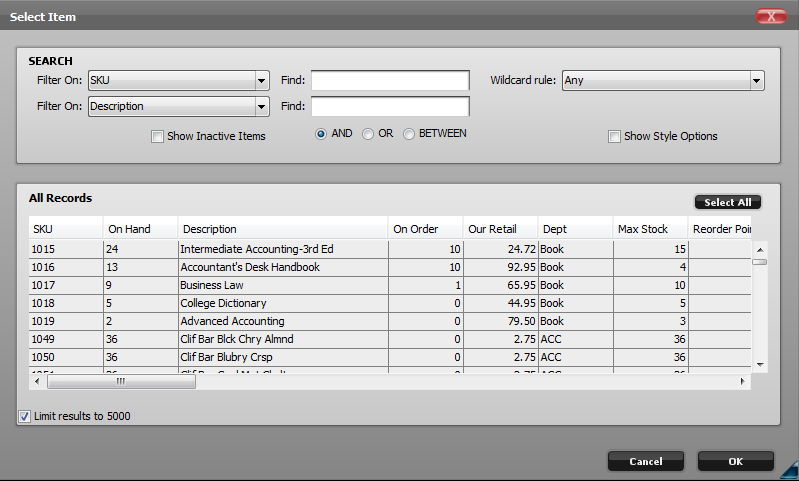
- When the column header is selected once, if there are numbers in the column it will start with the smallest and go to the largest. If it is text, it will be put in alphabetical order.
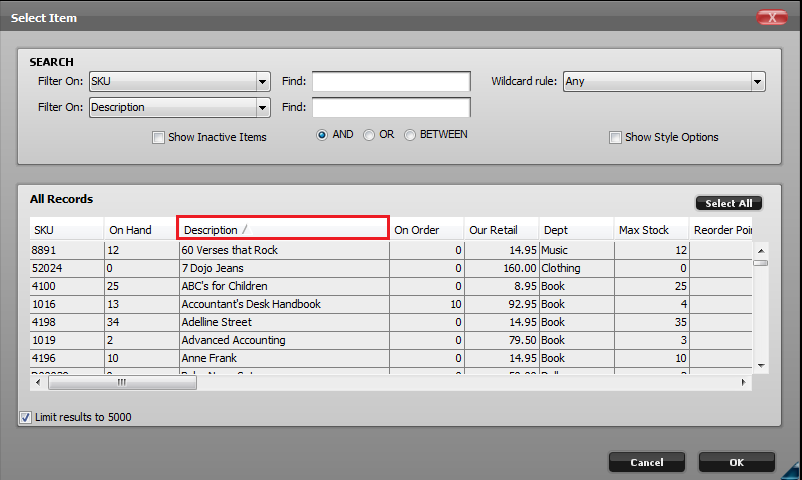
- When the column header is selected a second time, it will be in reverse order from above. Numbers will go from largest to smallest while text will begin with Z and go to A.
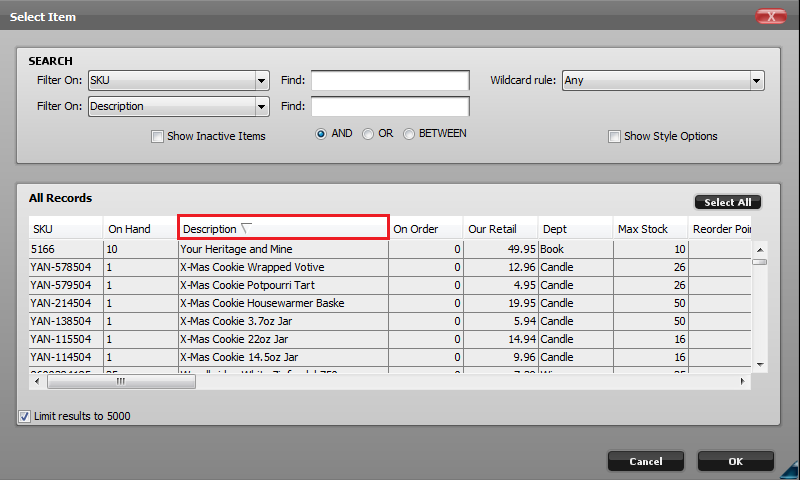
- When the column header’s selected a third time, it will revert back to the original order.