How to Install Zebra Label Printer Driver on Mac OSX
1. Plug in the Zebra printer (Power and USB)
2. Turn the printer on (power switch on right side)
3. Go to Mac System Preferences (Apple>System Preferences) and you should see the following
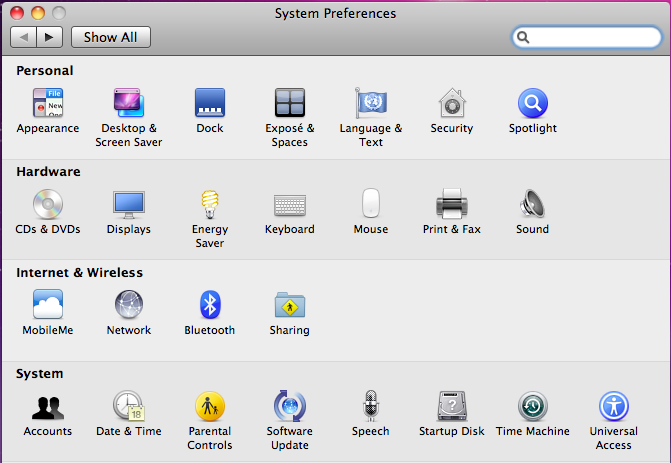
4. Click “Print & Fax” and you should see the following
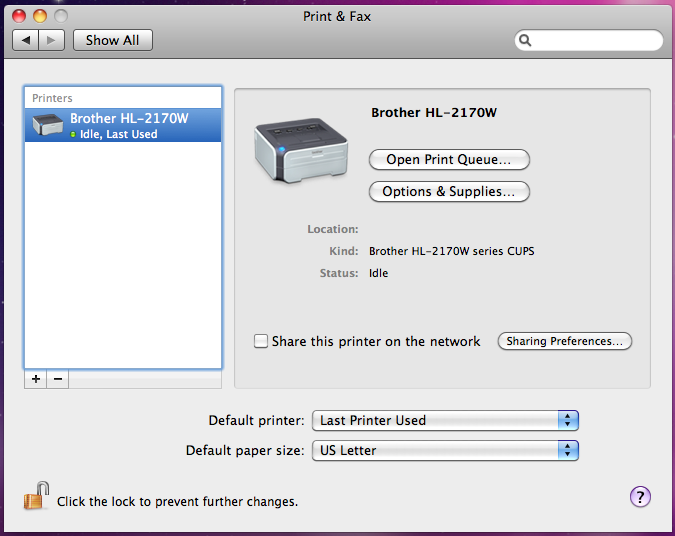
5. Click the “+” button and you should see the following
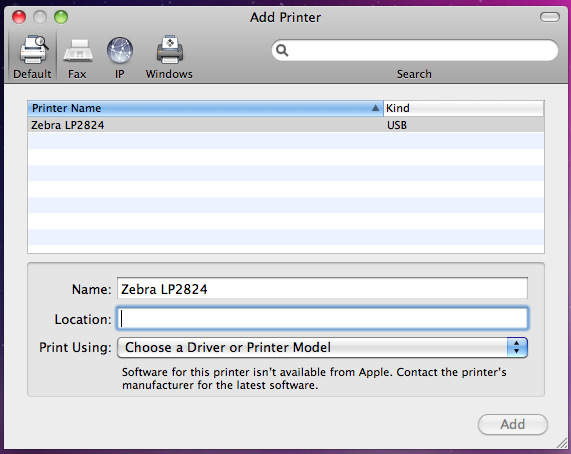
6. Highlight the Zebra Printer and you should do the following
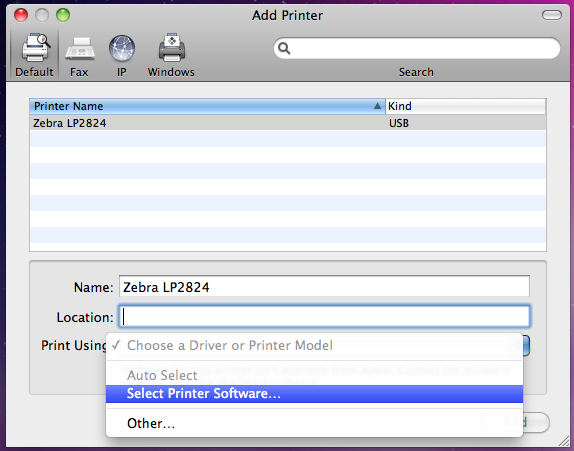
7. Choose “Select Printer Software” next to “Print Using” and you should see the following
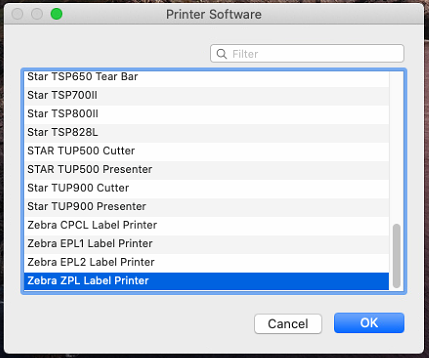
8. Type “zebra” in the search in the top right then select the line that says “Zebra ZPL Label Printer” then click OK and you should see the following
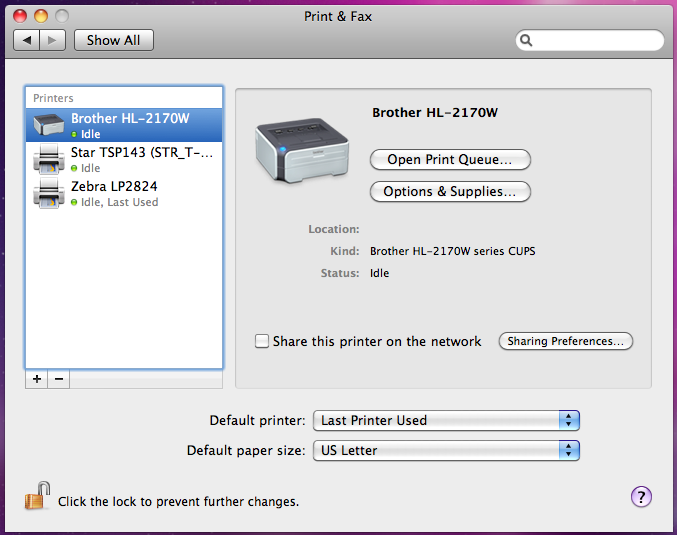
You are now finished installing the Zebra Printer
NOTE: Zebra Printing is only supported on Mac OSX 10.5 and greater
