How to Setup a Star Interface (MS/APG) Cash Drawer
- Plug in the Cash Drawer
• Large end in the bottom of the Cash Drawer
• Small end in the back of the Star Printer
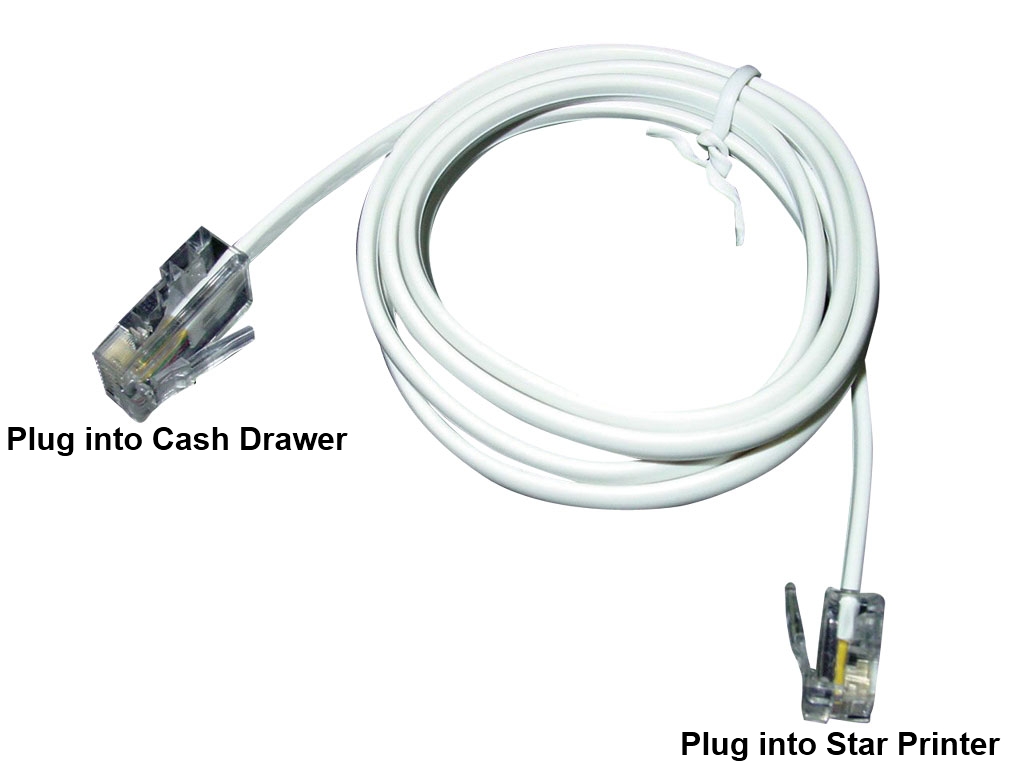
2. In POSIM go to the Navigator> Administration> Computer Preferences

3. Choose “Star Receipt Printer”
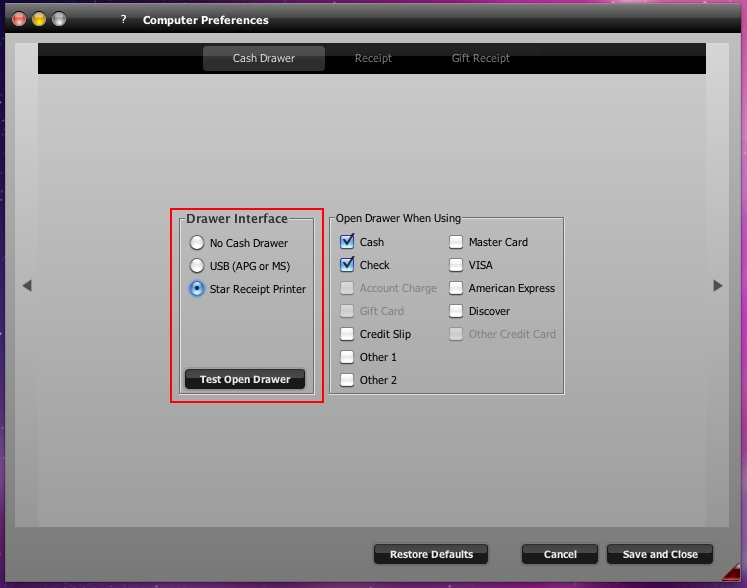
4. Click “Test Open Drawer” and the drawer should open (if the drawer does not open, make sure the key is in the vertical position)
5. On the right side check the boxes next to the payment methods you would like to have the drawer open with.
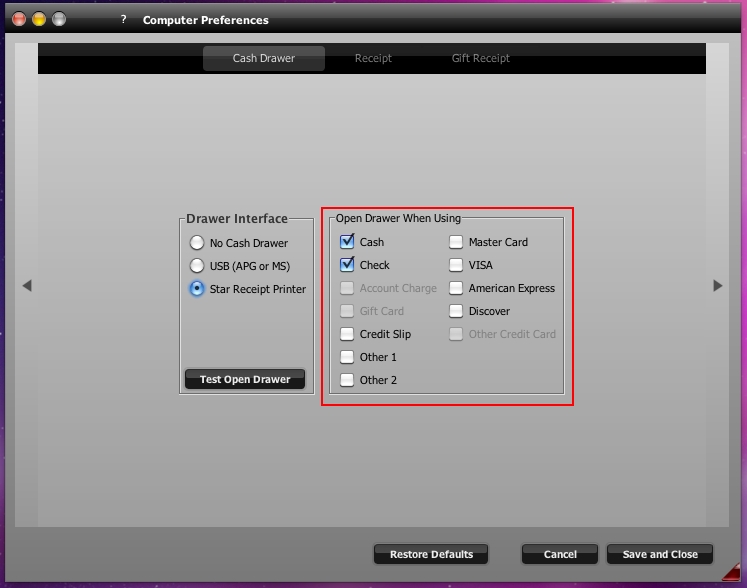
6. Click “Save and Close”
• If you want to only save the Cash Drawer tab select “Cash Drawer” otherwise click “All”
• If you want to have this saved only for this machine choose “Private” otherwise click “System-Wide”
At this point the preference is saved and the cash drawer will auto open at the point of sale.
Article ID: 19
