POSIM’s Island Batik Integration
Retailers who use Island Batik as a distributor can connect directly to Island Batik’s item catalog to search for items, order items and create new items in the POSIM database. The Island Batik Integration also features a way to obtain customer orders made through the vendor’s website and import them directly into a POSIM Purchase Order. The following must be setup in order for the Island Batik integration to function:
- Create a vendor card for Island Batik in POSIM
- Obtain a customer number from Island Batik
- Set up automatic SKU numbering
Create a Vendor Card for Island Batik in POSIM
A vendor card for Island Batik must be created or already exist in the database. See 2.2 Vendor Card![]() for details on creating vendor cards.
for details on creating vendor cards.
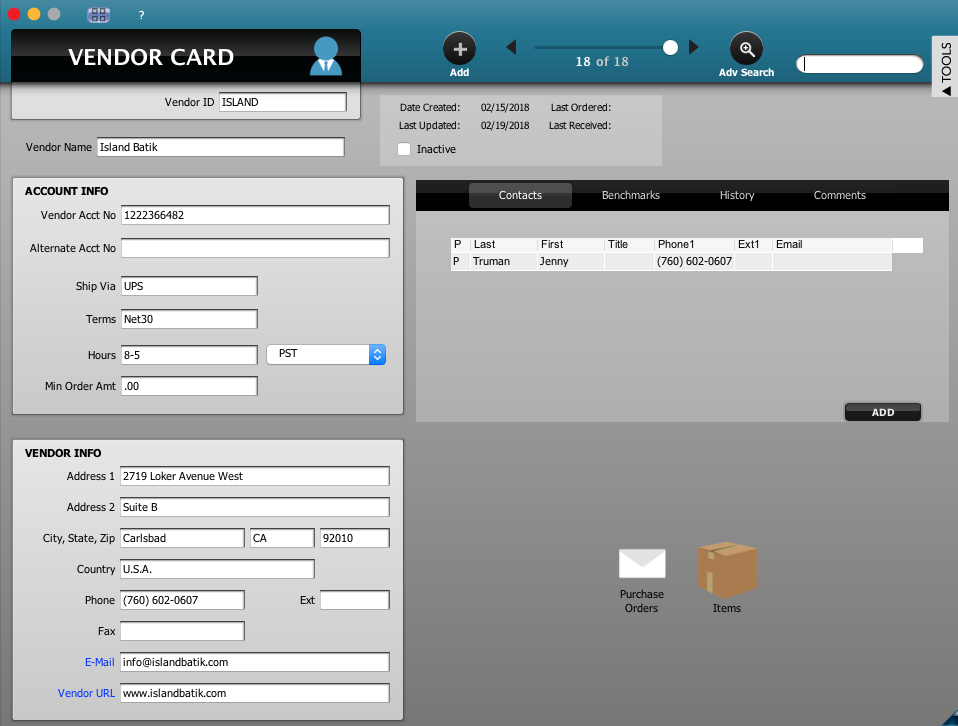
Example Island Batik vendor card in POSIM
The Vendor ID does not have to be “ISLAND.” The Vendor ID can be any combination of letters and/or numbers just like any other Vendor ID.
Obtain a Customer Number
A customer number is required to be able to access the Island Batik item catalog as well as to submit and retrieve purchase orders directly to Island Batik from within POSIM.
To obtain a Customer Number, login to Island Batik’s website (www.islandbatik.com) with your username and password, then click “Update Account” in the top right corner
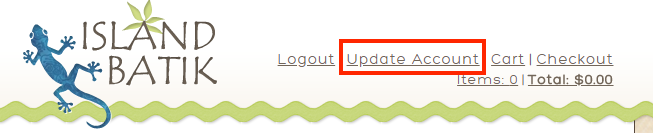
In the section beneath “Basic Information” find the number across from User ID from the list. This will be your Customer Number.
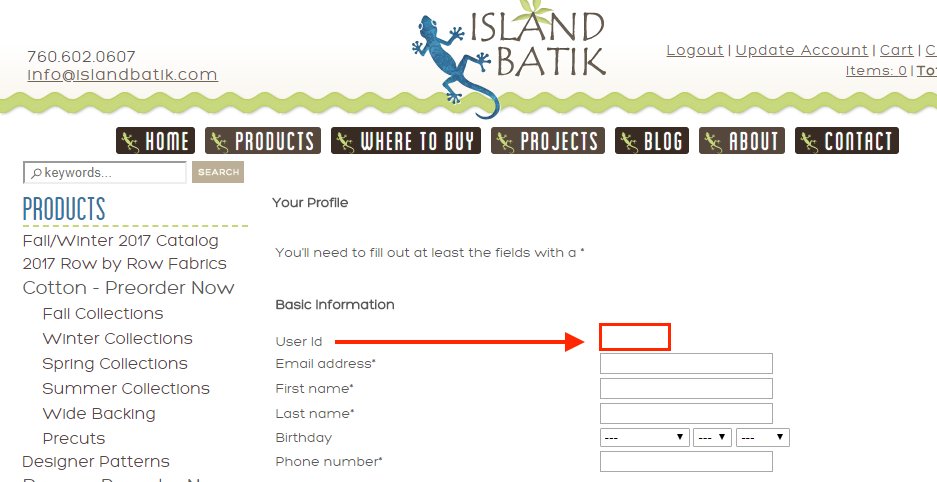
Your Customer Number will be listed here as your User ID.
Once you have obtained your customer number, enter the customer number into POSIM General Preferences under Extensions > Integrations. See Integrations ![]() for details.
for details.
- From the POSIM Navigator, go to the Administration section and click on General Preferences.
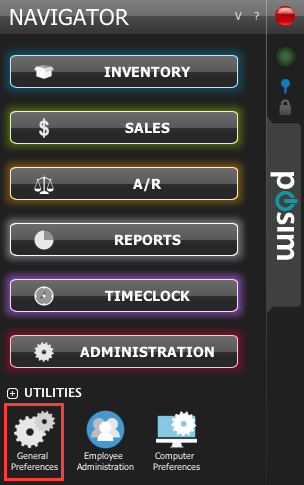
- The General Preferences window will open. Choose the Extensions option and select Integrations.
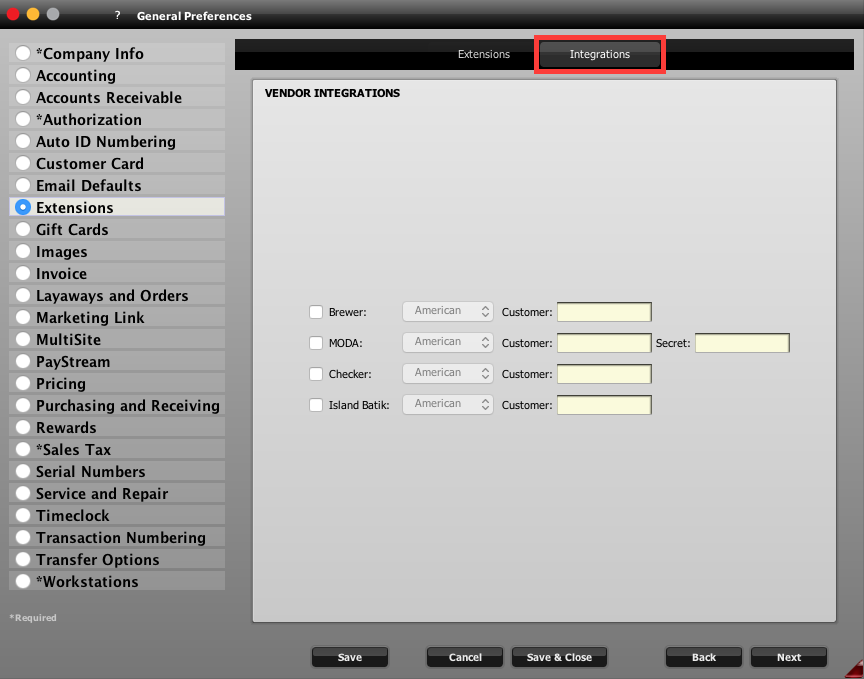
- Check the box for Island Batik Vendor and using the dropdown menu, select the vendor ID of the vendor card created earlier that will be used for Island Batik orders.
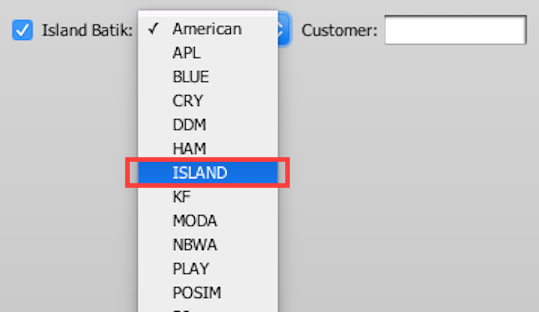
- Enter the customer number provided by Island Batik in the Customer Number field.

- Select Save & Close to save and close the preferences.
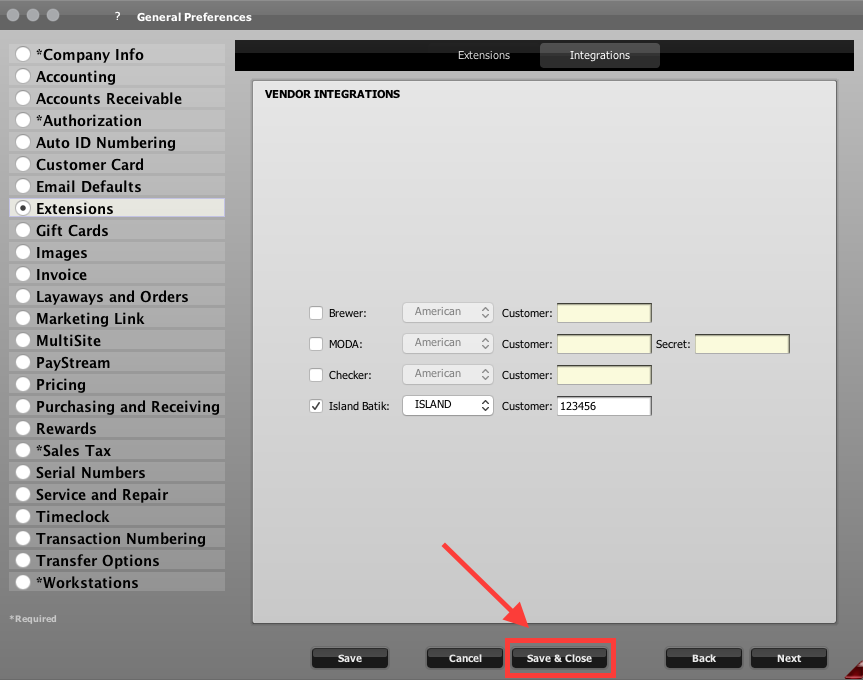 As long as a customer number exists in General Preferences, POSIM will search for any new orders created on Island Batik’s website once every 24 hours. If an order is found on the website with your customer number, it will automatically download and appear as a working PO in POSIM.
As long as a customer number exists in General Preferences, POSIM will search for any new orders created on Island Batik’s website once every 24 hours. If an order is found on the website with your customer number, it will automatically download and appear as a working PO in POSIM.
Setup Automatic SKU Numbering
Automatic SKU numbering must be setup in General Preferences (General Preferences > AutoID Numbering) to be able to add new items from the Island Batik catalog into POSIM from a Purchase Order. See Auto ID Numbering ![]() for details.
for details.
Ordering Items
To begin the ordering process, a purchase order must first be created in POSIM.
- Go to the POSIM Navigator, select the Inventory section, click on Purchasing and then select Open PO.
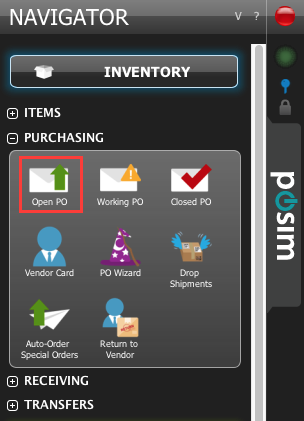
- A Purchase Order will open. Enter the Vendor ID for the Island Batik vendor or use the Choose button to select a vendor.
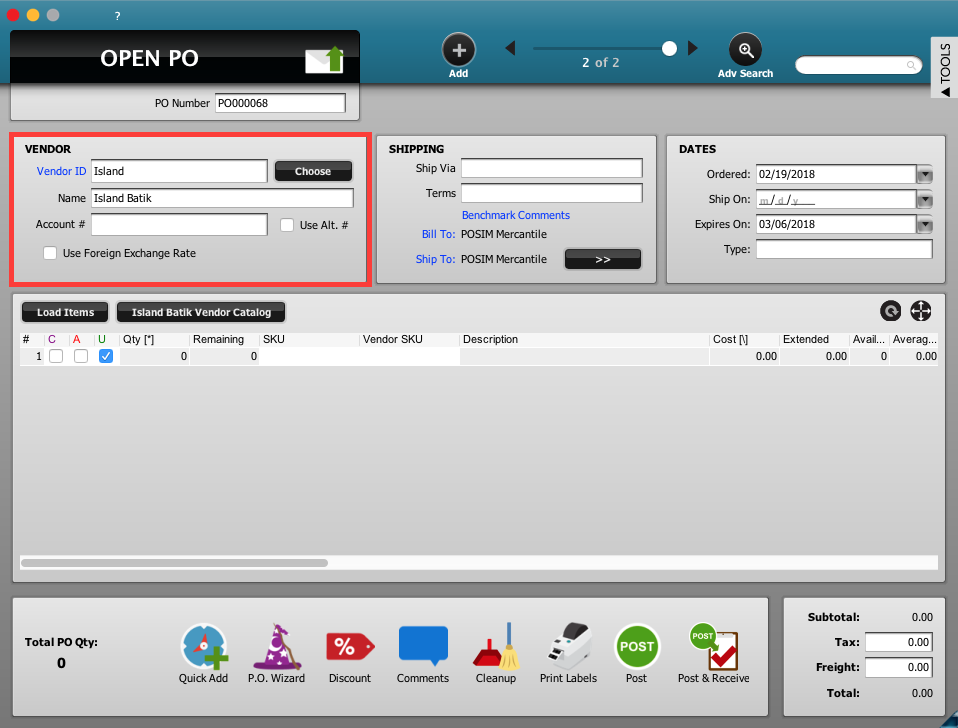
Island Batik is selected as the vendor for this purchase order. - The Purchase Order will show an Island Batik Vendor Catalog button next to the Load Items button. This button will only appear on Purchase Orders for the vendor that was specified as the “Island Batik vendor” in General Preferences.

- To browse Island Batik’s item catalog, click on the Island Batik Vendor Catalog button. A catalog search window will appear. This search window is used to search Island Batik’s item catalog and does not search the POSIM database.
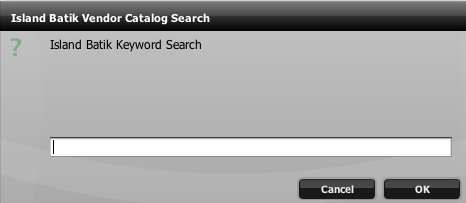
- Type a keyword to search the item catalog. The keyword must be a full word and contain a minimum of four characters. Press OK to begin the search.
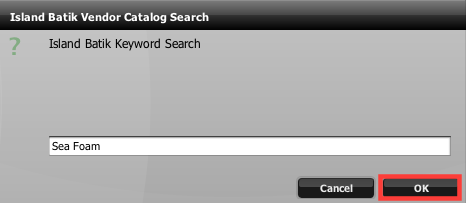
- A message will appear while the search is being done. When the search completes, the advanced search window will open. At the top of the window, the keyword being searched will be displayed If more than 50 records are found, the following notification will appear:
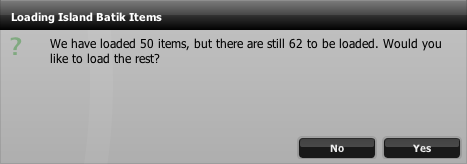
Select Yes to continue loading all of the remaining items.
Select No to load only the first 50 items.
If the search returns an extremely high number, select “No” and start a new search using a more specific keyword to refine the search results. As a general guideline, it can take roughly seven minutes to load every 5,000 records. This amount of time can vary based on internet connectivity, computer speed, and other variables. - Press enter to view the search results that match the keyword search.
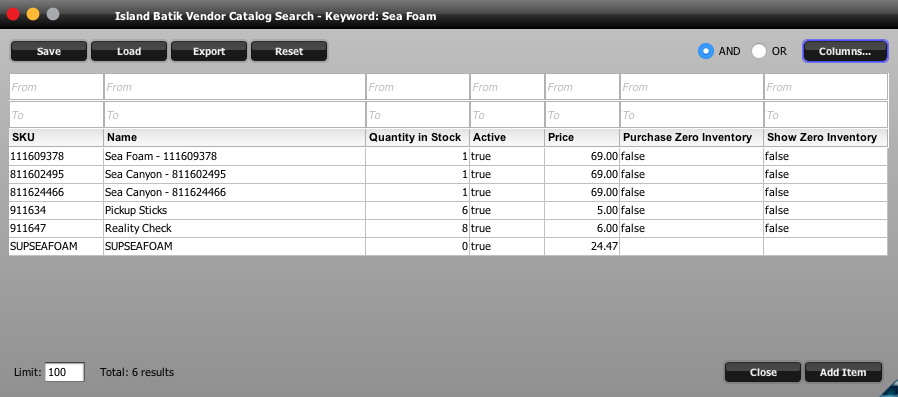 The items that show up in the catalog search shown above are the same items that would appear if a user ran an item search directly on Island Batik’s website: islandbatik.com. The information does not pull search results from the local POSIM database. The advanced search can be used to filter the search results from the catalog further if needed.
The items that show up in the catalog search shown above are the same items that would appear if a user ran an item search directly on Island Batik’s website: islandbatik.com. The information does not pull search results from the local POSIM database. The advanced search can be used to filter the search results from the catalog further if needed.
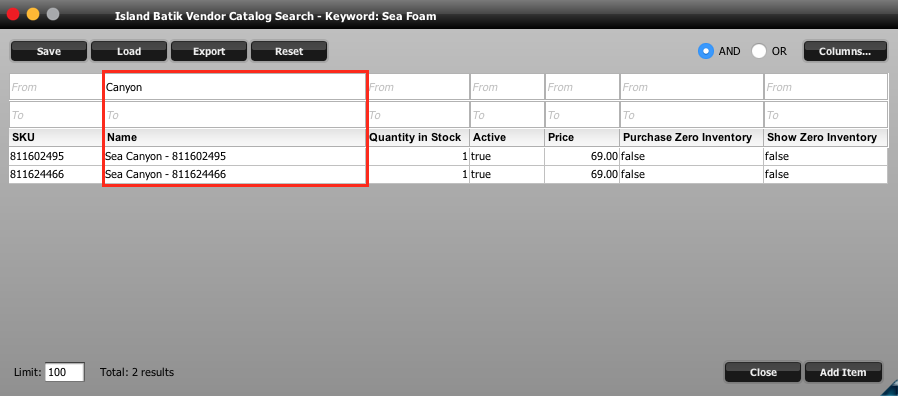
- Select the items to add to the Purchase Order, then press Add Item. The item(s) will be added to the Purchase Order.
POSIM will check the local database to see if the selected items are new items or existing items. If an item is found that matches the Island Batik Vendor SKU, the item will be added to the Purchase Order. If the Vendor SKU from Island Batik is not found in the database, a new item card will be created and the item will be added to the Purchase Order. See the table below for a list of item card fields that are automatically generated based on the Island Batik catalog information
POSIM Item Card Island Batik Catalog SKU N/A – See Below Description Name Vendor SKU Vendor SKU Vendor Cost Cost Last Cost Cost Average Cost Cost Picture The item image from Island Batik’s Website will be added to the item picture in POSIM
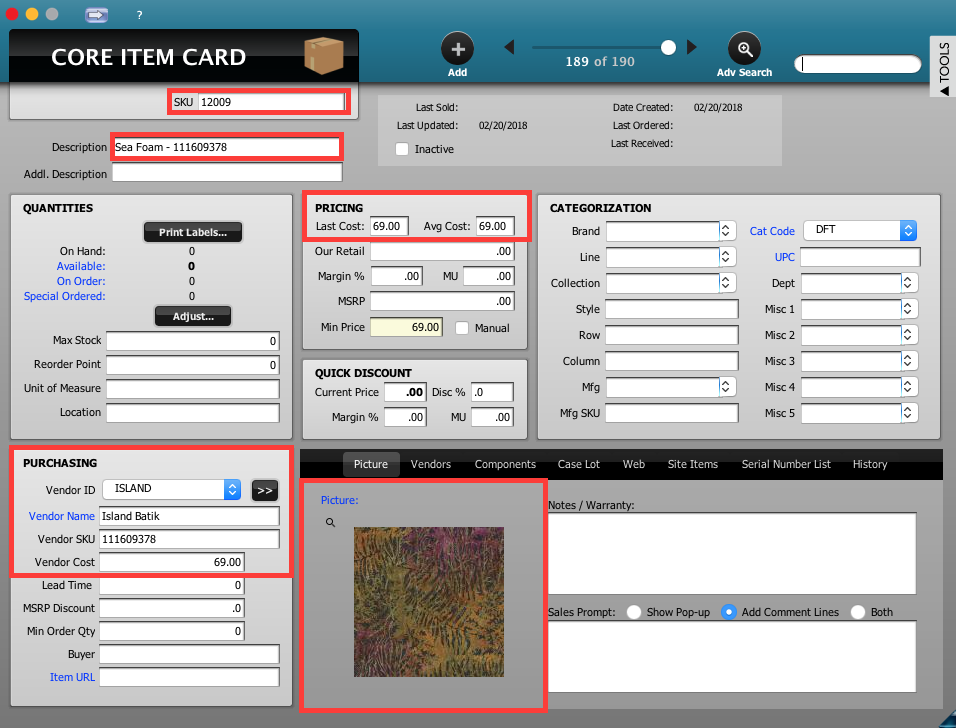
- When the Purchase Order is complete and ready to be posted, click Post.
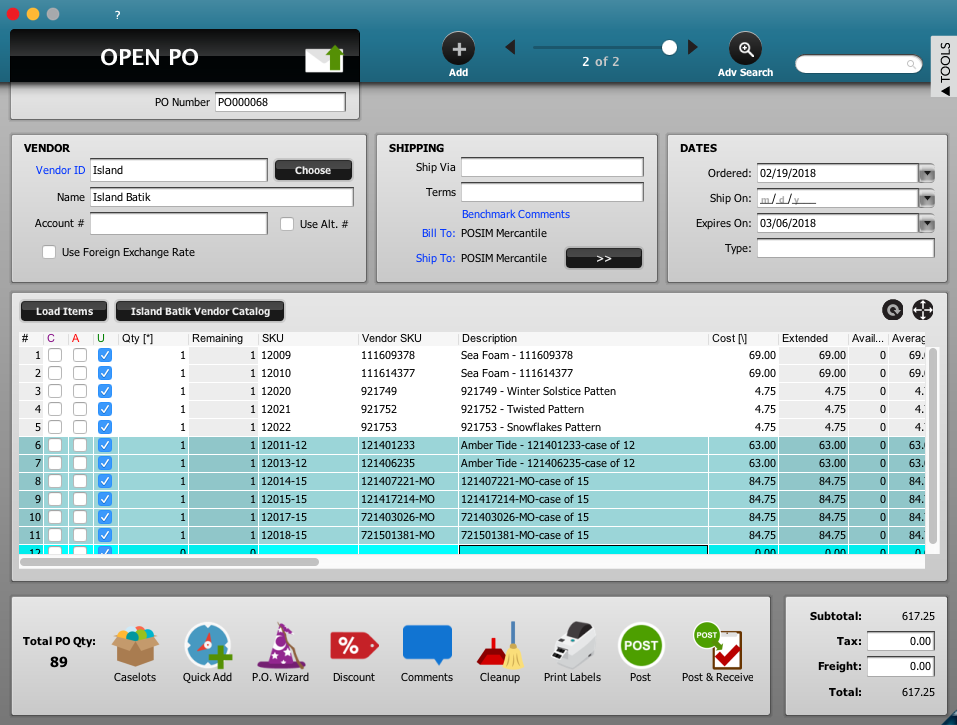
A window will open showing a list of shipping addresses. These addresses are specific to your store and come from addresses that Island Batik has on file for your account. Select one of the shipping addresses and pressOK to continue posting the Purchase Order. - A notification will pop up asking if you want to send the PO to Island Batik.
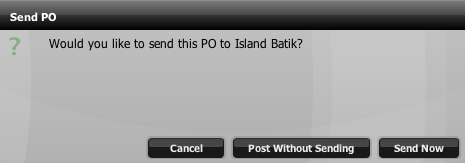
Cancel – Select this option to cancel posting and return to the Open PO.
Post Without Sending – Select this option to post the PO in POSIM, but do not send the order to Island Batik.
Send Now – Select this option to post the PO and send the order to Island Batik.When the Purchase Order is finished posting and “Send Now” is selected, the order will automatically be sent digitally using the Island Batik API. Currently, Island Batik does not provide the ability for users to confirm that the PO was submitted successfully inside of POSIM. Call Island Batik to receive confirmation that the order was successfully received.
